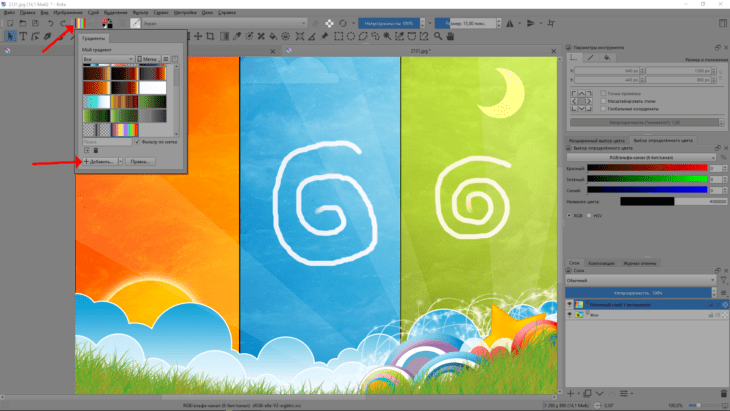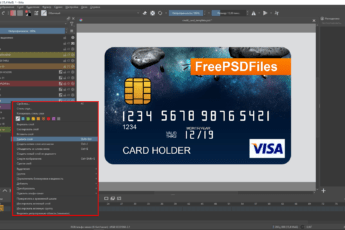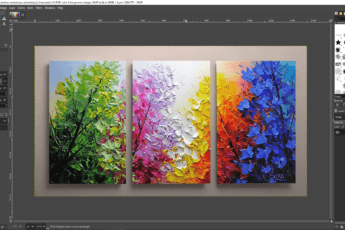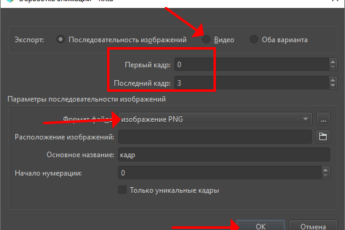Krita – бесплатная программа для создания эскизов, набросков и рисования с нуля на графическом планшете или компьютере. Она предназначена для начинающих и опытных приверженцев цифрового изобразительного искусства. Настраиваемый локализованный интерфейс приложения облегчает освоение инструментов для рисования, однако без гайдов и руководств с назначением многих функций, фильтров, инструментов и их параметрами новичку разобраться сложно.
Разработчики написали подробный туториал по работе в Крита, однако материалы не представлены на русском языке, но это поправимо. Мы собрали самые популярные уроки по графическому редактору и создали краткий самоучитель для быстрого ознакомления с основными функциями и ресурсами. Также можете ознакомиться с описанием основных возможностей Krita по работе со слоями и анимацией.
Выделение
Обучение начнём с инструментов выделения. Они позволяют выбирать обрабатываемые области изображения, не затрагивая другие части композиции. В Крите 8 инструментов, позволяющих выделить объект, область или несколько.
- Прямоугольник – выбирает соответствующую форму.
- Эллипс – круглая или эллиптическая форма.
- Многоугольник.
- От руки или свободное лассо – позволяет нарисовать контур.
- Волшебная палочка – выделение смежных областей.
- По цвету – аналог пипетки.
- Кривая Безье – позволяет рисовать путь с привязкой к векторным границам объектов.
- Магнитное выделение – рисование границы выделения с примагничиванием к местам с перепадом контраста.
У большинства инструментов есть изменяемые параметры: сила, размер, скругление.
Выделенное в Krita можно модифицировать: инвертировать, расширить, сузить, сохранить, скопировать на новый слой; обработать любым образом: переместить, трансформировать, вырезать, применять фильтры, заливки и другое.
Для передвижения выделенной области применяется инструмент «Перемещение слоя», обрезания картинки по выделенному – «Кадрирование», свободного изменения размеров и формы – «Трансформация слоя».
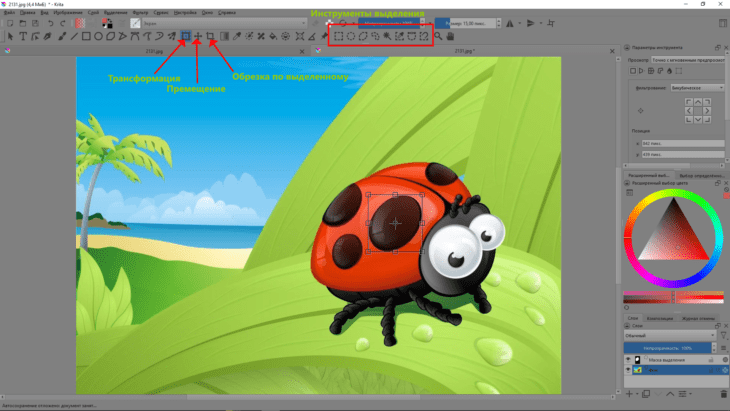
С зажатыми клавишами Ctrl, Alt, Shift и комбинацией двух последних формируют сложные выделения, добавляя или удаляя захваченные области. Убрать выделение можно сочетанием клавиш Ctrl + Shift + A или отменить соответствующей командой через контекстно меню. В нём есть и другие команды, например, инвертирование.
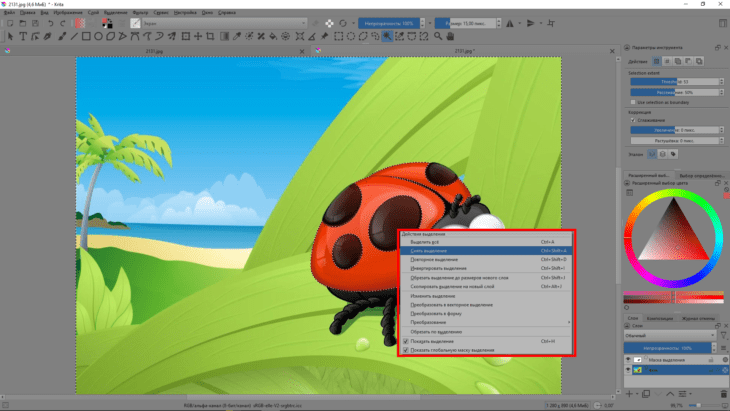
Контент можно скопировать, вырезать и вставить различными способами через пункт меню «Правка» или горячими клавишами, например, Ctrl + C – скопировать.
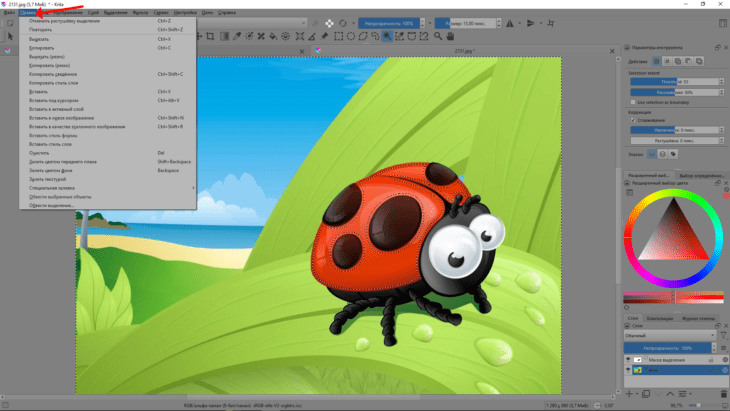
Чтобы отзеркалить изображение или его выделенную часть, вызовите команду: «Слой» – «Преобразование» – «Отразить по…».
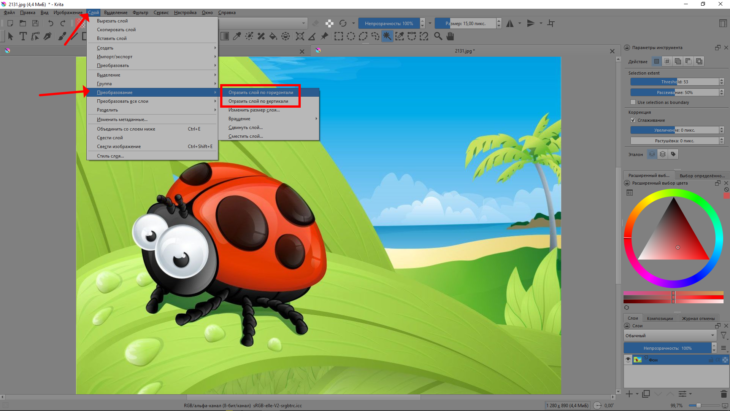
В программе есть опция зеркального рисования.
Картинку можно повернуть на свободный угол, отразить по горизонтали или вертикали: «Изображение» – «Вращение».
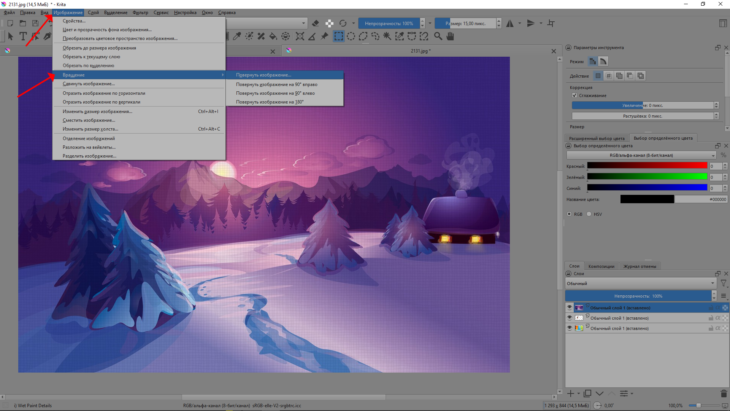
При помощи инструментов выделения можно сделать прозрачный фон: выделите и удалите всё лишнее клавишей Delete или ластиком. Второй вариант – добавьте новый слой и опустите его вниз, а над ним разместите объекты, которые должны находиться на прозрачном фоне.
Стабилизация или сглаживание
В Крита есть функция стабилизация пера/кисти, которая сглаживает линии при рисовании на графическом планшете или мышью. Она позволяет ровно проводить линии, сводя на нет эффект дрожания рук, недостаточную частоту опроса мыши. Стабилизировать кисть можно следующим образом:
- Выберите её на панели инструментов.
- Чтобы включить стабилизатор, в докере «Параметры инструмента» выберите соответствующее значение опции «Сглаживание кисти».
Ниже можете настроить сглаживание.
Опция потребляет немало аппаратных ресурсов, и может замедлить работу слабых устройств.
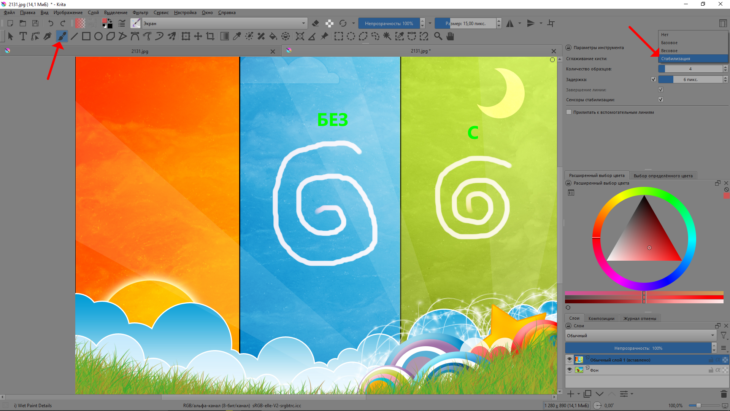
С активированной функцией линии будут сглаженными, без углов.
Создание градиентов
Крита поддерживает градиентную заливку, в которой изменяются цвета. Библиотека этих ресурсов в приложении скудная, но оно позволяет сделать градиент самостоятельно.
- Кликните по соответствующей иконке заполнения.
- Нажмите «Добавить».

- В текстовую форму введите название ресурса.
- Кликните под цветовой палитрой для добавления ключевой точки. Если нужна точность, введите её положение с клавиатуры.
- Выберите цвет, укажите уровень его прозрачности.
- Переходите к следующей ключевой точке.
- По завершении создания щёлкните «ОК».

Кнопками вверху справа точки можно отсортировать по оттенку, сделать расстояние между ними одинаковым.
Градиент появится в списке, его можно использовать для творчества.
Работа с изображениями
В графическом редакторе можно создавать многослойные рисунки с нуля или доработав готовое изображение/фото. Добавить картинку можно перетаскиванием файла в открытый документ из окна Проводника.
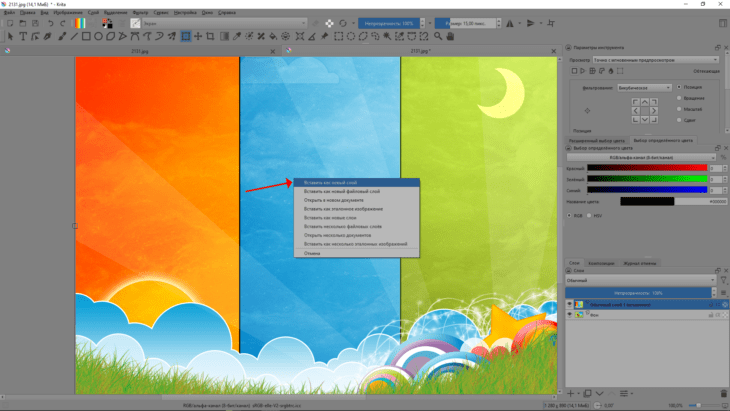
Вставить картинку можно из буфера обмена после копирования из интернета или иного редактора графики комбинацией клавиш Ctrl + V.

Если вам нужно обрезать холст – рабочую область, вызовите соответствующую функцию через пункт главного меню «Изображение» или комбинацией клавиш Ctrl + Alt + C.
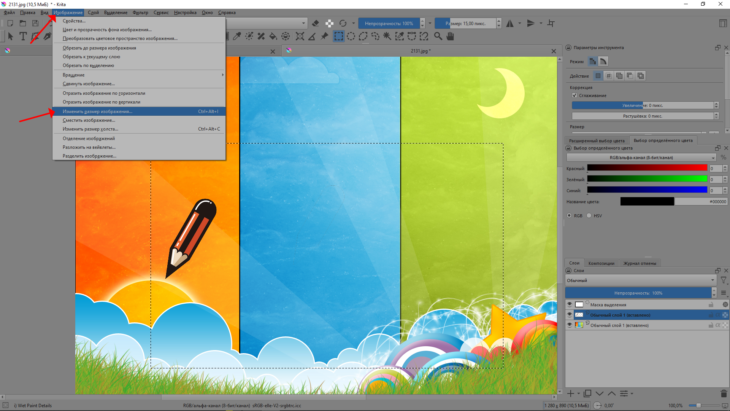
Укажите размер файла в пикселях или иных единицах измерения, его разрешение, фильтр, направление усечения или увеличения.
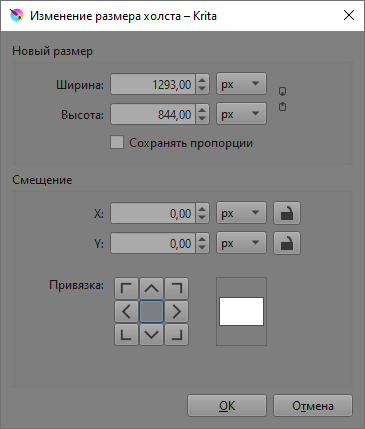
Нажмите «ОК», чтобы выйти из режима холста.
Обводка
Для придания выразительности надписям, объектам в Крита можно сделать обводку объектов на изображении.
Кликните правой клавишей по слою, выберите «Стиль…».
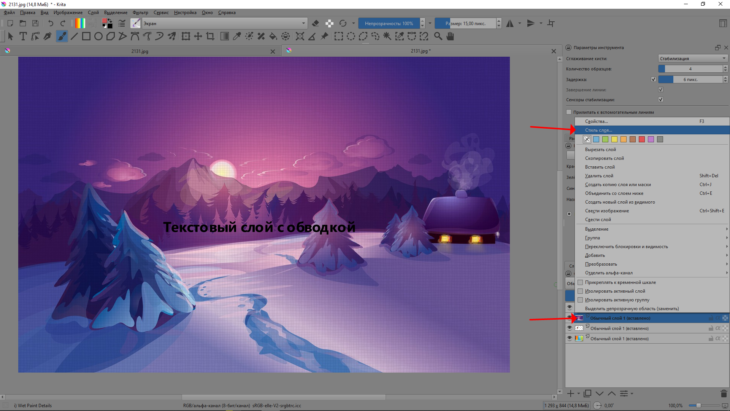
Активируйте опцию «Штрих», задайте параметры обводки, положение оставьте «Снаружи». Результат увидите сразу же.
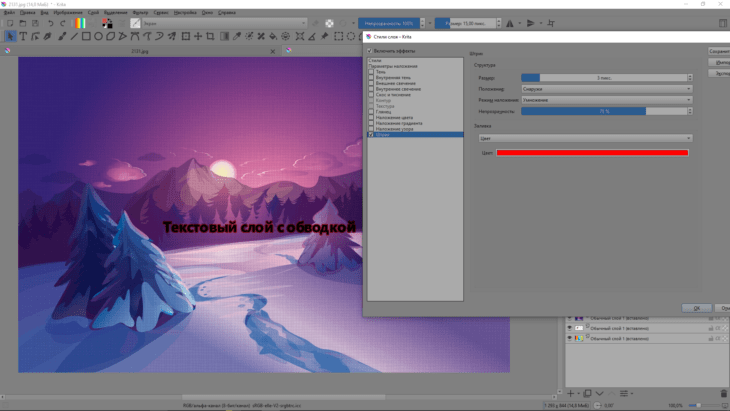
Второй вариант – поставьте флажок возле «Внешнее свечение». Режим наложения, заливка текстурой или градиентом позволяют добиться неимоверных эффектов.
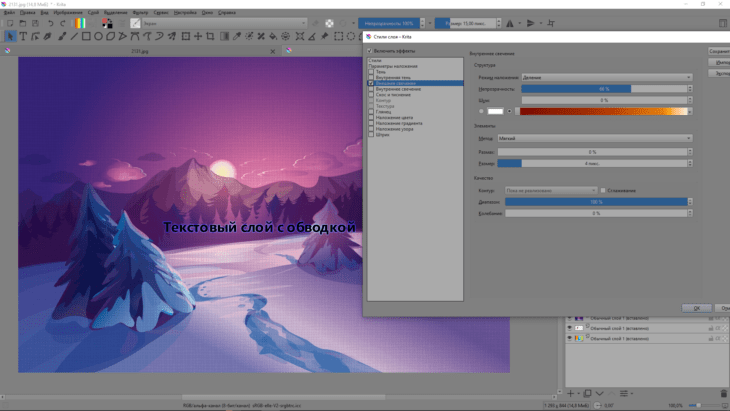
Второй вариант сделать обводку изображения: увеличьте холст на размер обводки (Ctrl + Alt + C), создайте новый слой (Ins) и перейдите на него.
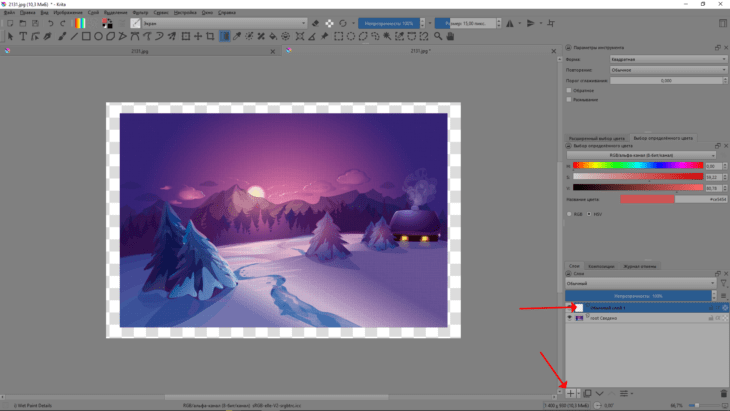
Выделите прозрачную область волшебной палочкой, залейте её цветом или градиентом. Поиграйтесь с параметрами заполнения.
Третий вариант – после увеличения холста откройте новое изображение, измените его размер до габаритов картины и поместите его под активным слоем. Дальше экспериментируйте со свойствами слоя, эффектами, например, размытие.
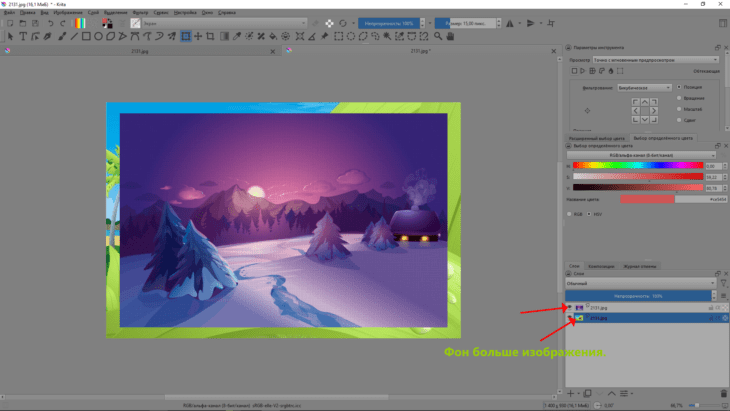
Четвёртый – аналогичный третьему, но вместо изображения в качестве фона примените скачанную с сети рамку.
Как добавить новый шрифт в Крита
Для создания надписей Krita в есть инструмент «Текст», который использует встроенные в Windows шрифты. Пользователь может добавить собственный шрифт в программу.
- Скачайте его в формате OTF.
- Кликните правой клавишей по файлу, выберите «Установить».
Если он заархивирован, откройте документ, затем инсталлируйте шрифт через просмотрщик.
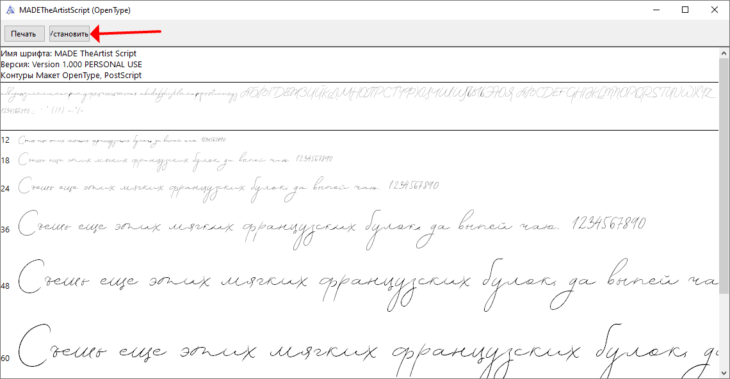
Процесс занимает пару секунд.
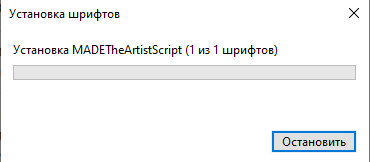
После перезапуска приложения он появится в списке.
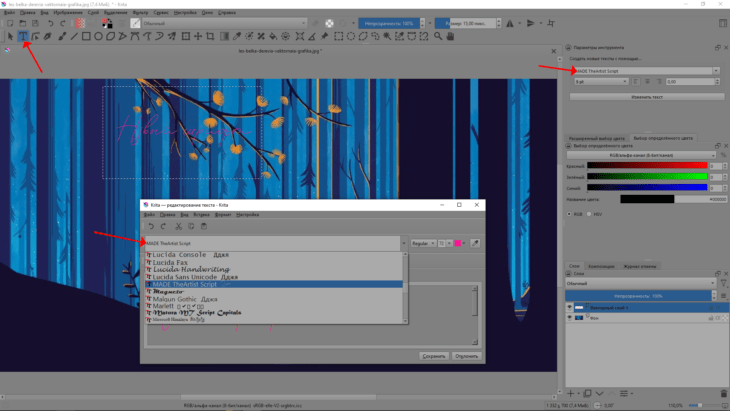
Размытие
Для скрытия огрехов рисунка, придания эффекта в движении, сглаживания краёв объекты или их границы приходится размывать. Делается это двумя способами.
Выделите интересующую область, вызовите «Фильтр» – «Размывание», выберите подходящий вариант. В докере укажите параметры фильтра.
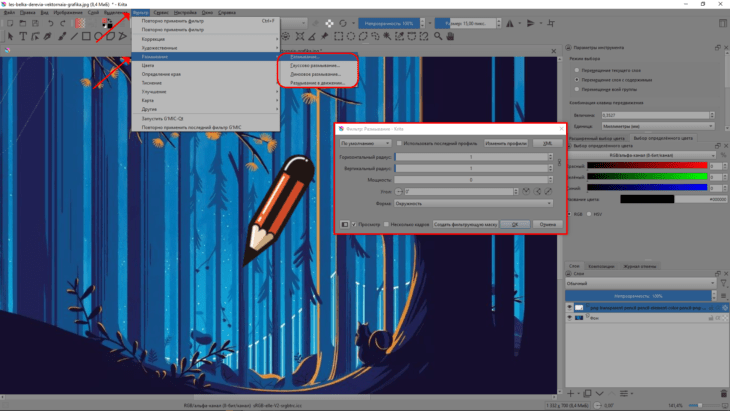
Второй способ добавить размытие.
Кликните по «плюсику» под списком слоёв, выберите «Добавить маску фильтра».
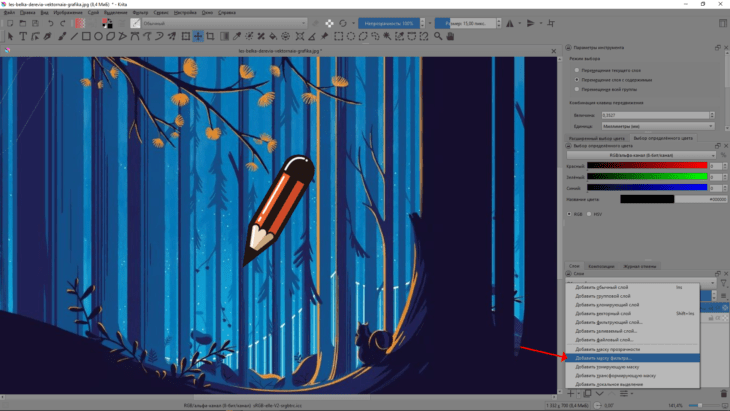
Разверните «Размывание», выберите вариант размытия, укажите его параметры. Действие эффекта отражается на лету.
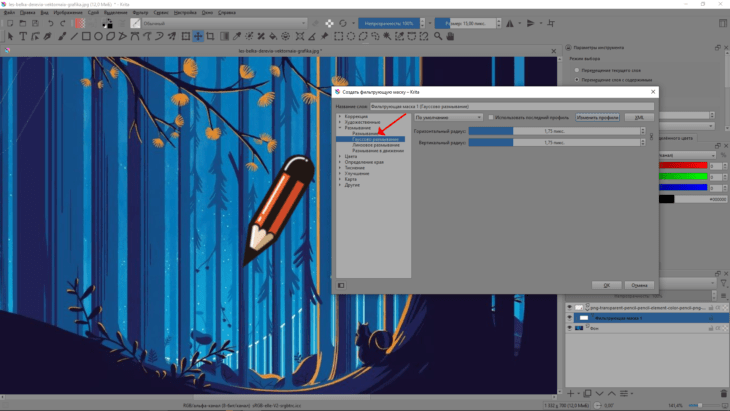
Вспомогательные средства
Для облегчения рисования прямых и параллельных линий в редакторе есть несколько инструментов «Линейка»: классическая, бесконечная, параллельная. Они вызываются кликом по иконке «Вспомогательные средства».
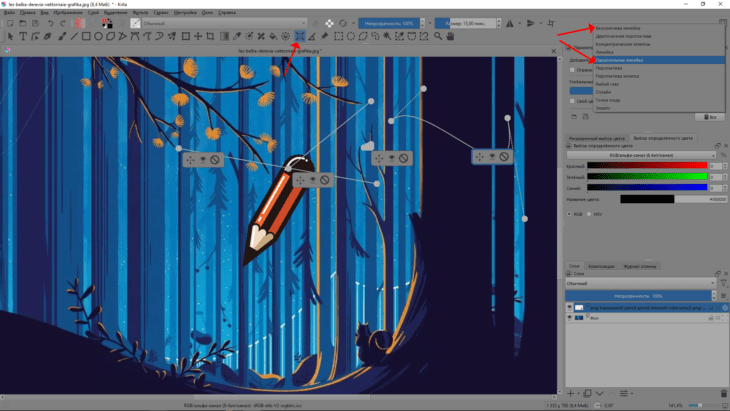
Для облегчения рисования в Krita применяется перспективная сетка. Для её добавления в дополнительных средствах выберите соответствующий инструмент, нарисуйте решётку нужной конфигурации, цвета и степени прозрачности.

Графический редактор не поддерживает обтравочные маски, такие как в Фотошопе.
Кисти
В Krita есть десятки разнообразных кистей для рисования и удаления частей изображения (ластики). Они спрятаны под иконкой «Рисование от руки» (клавиша B). Для выбора типа кисти кликните по её значку на панели инструментов. Здесь можно переключаться между источниками (наборами) ресурсов.
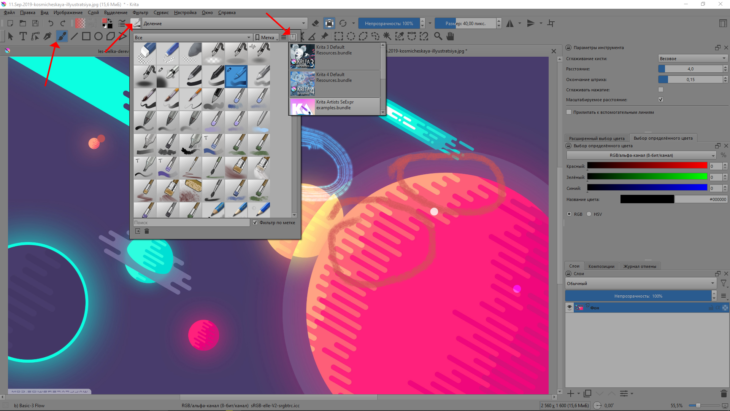
Настроить параметры кисти можно в докере «Параметры инструмента».
Для «оживления» рисунка предназначена динамическая кисть – жидкая, живая. Она при каждом клике или перетаскивании мышью оставляет за собой следы с разными параметрами: ориентация, оттенок, сила нажима, уровень прозрачности… Активируется щелчком по соответствующему значку, из параметров поддерживает изменение массы (силы нажима) и инерции.
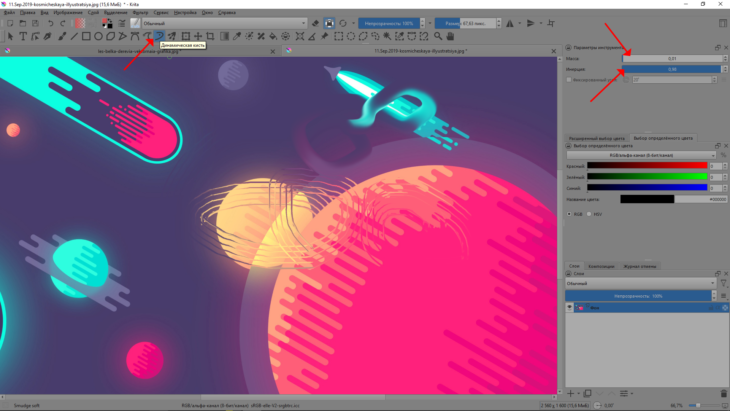
Для добавления собственных кистей в Krita их необходимо скачать и разархивировать в любой каталог. Далее всё зависит от содержимого сжатого файла.
Если загрузили библиотеку кистей, жмите «Настройки» – «Управление библиотеками ресурсов». В открывшемся окне кликните «Импорт», выберите файл формата BUNDLE, затем – «Открыть».
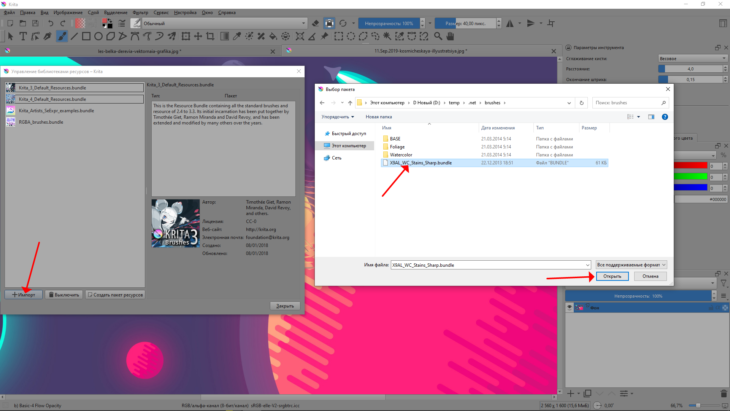
Если это одиночные кисти, вызовите окно управления ресурсами.
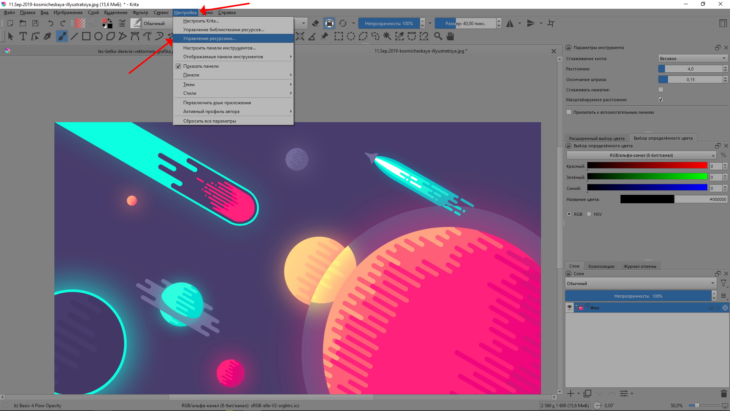
Выберите «Профили кистей», нажмите «Импорт источников», выберите графические файлы в распакованном архиве, нажмите «Открыть». Наш список кистей заметно расширился.
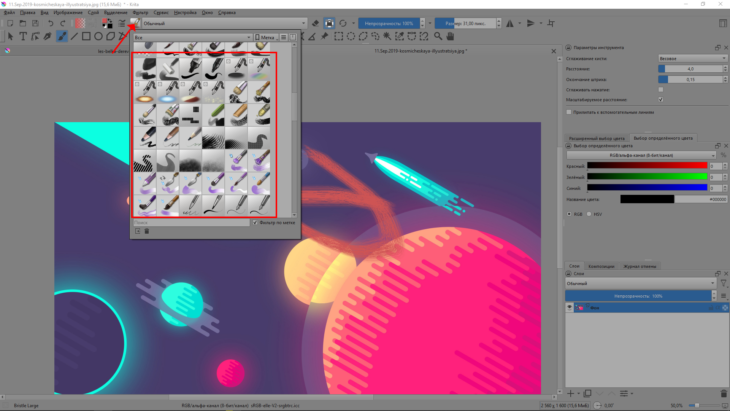
Сохранение
В процессе работы прогресс стоит периодически сохранять, чтобы не потерять результаты труда из-за непредвиденных обстоятельств. Для этого воспользуйтесь одноимённой опцией меню «Файл» или комбинацией клавиш Ctrl + Shift + S. Чтобы сохранить рисунок с прозрачным фоном, выберите формат с поддержкой альфа-канала, например, PNG.
Если хотите продолжить работу над проектом, картинку в Крите сохраните в PSD или собственном формате Krita KRA.
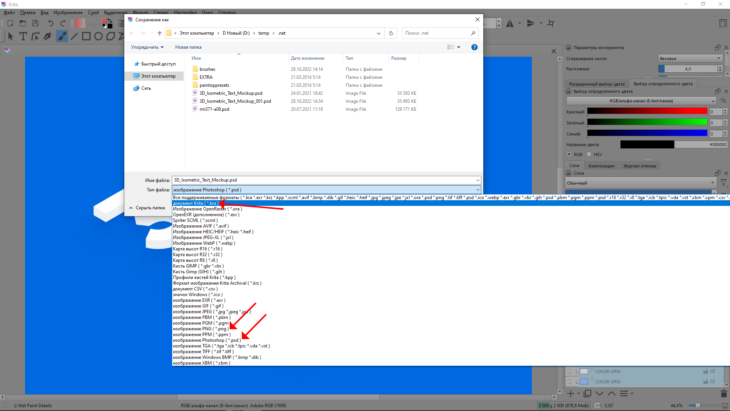
Сохранение анимации
Для экспорта анимации в видеофайлы Krita требуется кодек или кодировщик FFmpeg версии 2.6 или новее, который можно скачать с официального сайта.
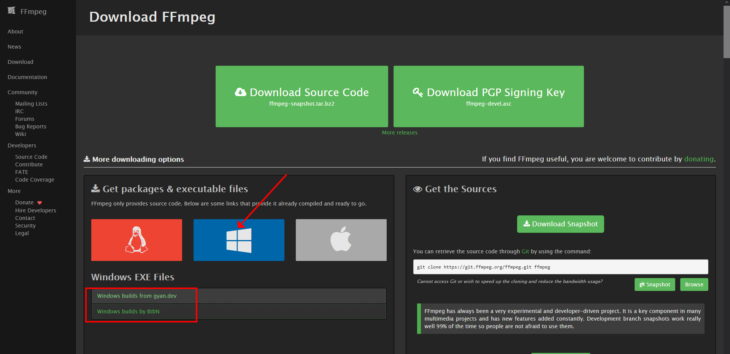
После установки пакета укажите путь к файлу ffmpeg.exe в окне экспорта анимации в видеофайл.
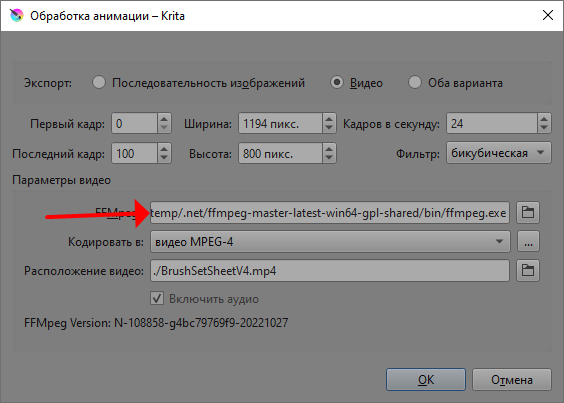
Нужно ли устанавливать Shell Integration
Во время инсталляции Krita предлагает установить компонент Shell Integration. Он нужен, чтобы в Проводнике вместо иконок файлов формата KRA отображались их миниатюры. Shell Integration можно установить в процессе переустановки программы или загрузить отдельно (1,3 МБ).
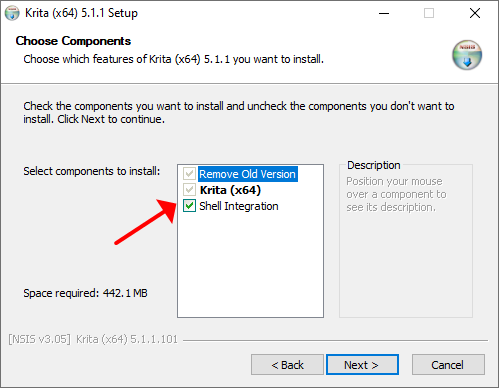
Референсы
Референс – изображение, которое применяется для облегчения работы художника или дизайнера, но прямого участия в проекте не принимает. Например, картинка, на основании которой делается эскиз – перерисовывается. Добавить референс в Крита можно следующим образом.
Кликните по иконке со скрепкой «Эталонные изображения». В докере «Параметры инструмента» щёлкните по плюсу, выберите референс, нажмите «Открыть».
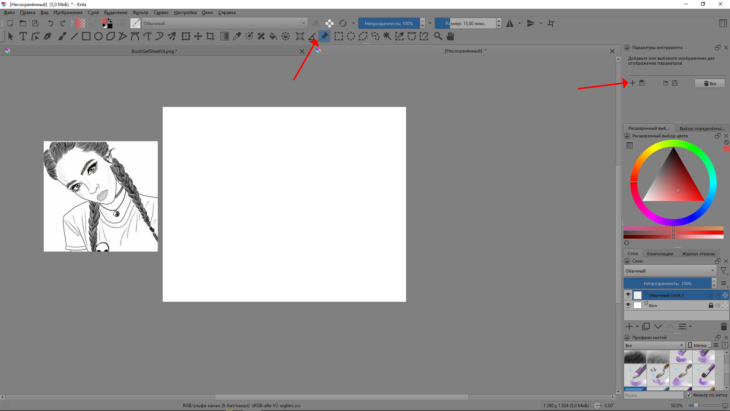
Плавающее окошко с ним можно переместить за рабочую область, чтобы не мешало. Также можно вставить набор эталонных изображений или экспортировать их.
Если остались вопросы по работе с Krita, задавайте в комментариях. Время уделим каждому вопросу и, возможно, расширим статью для его освещения.