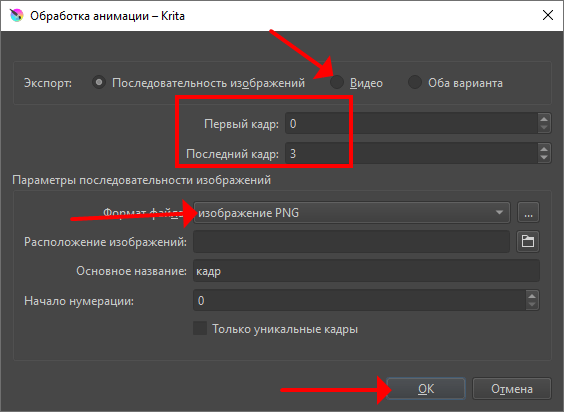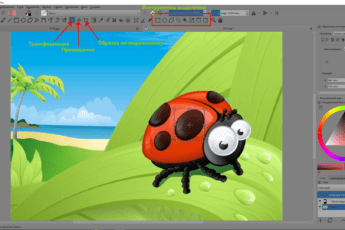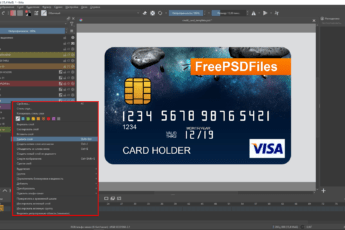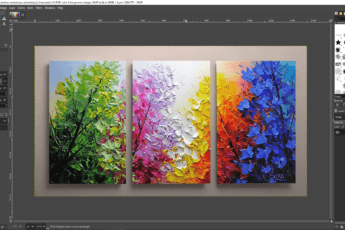В 2015 году благодаря проекту Kickstarter в Krita появилась анимация, а позже – соответствующее рабочее пространство – Animation, где происходит работа по созданию «живых» изображений.
Принцип создания анимации
Процесс создания анимации заключается в добавлении ключевых кадров, содержащих важную информацию вроде позы героев, передвигающихся объектов. Между ними необходимо вставить промежуточные кадры для сглаживания движений. Для этого используется четыре интерфейса:
- Временная шкала – позволяет копировать, удалять, добавлять, перемещать ключевые кадры.
- Докер с «луковой шелухой» – совмещает предыдущий, текущий и следующий кадры на одном изображении, отображает их разными цветами.
- Окно создания анимаций из векторных объектов – кривых, точек, фигур.
- Интерфейс раскадровки – серия изображений, где можно добавлять текст – создавать комиксы.
Принципы рисования
Рассмотрим, как в Krita анимировать человечка.
Сначала создайте новый документ: нажмите Ctrl + N, пользовательский шаблон, укажите размеры изображения, кликните «Создать».
Переключитесь на рабочее пространство «Animation» кнопкой вверху справа.
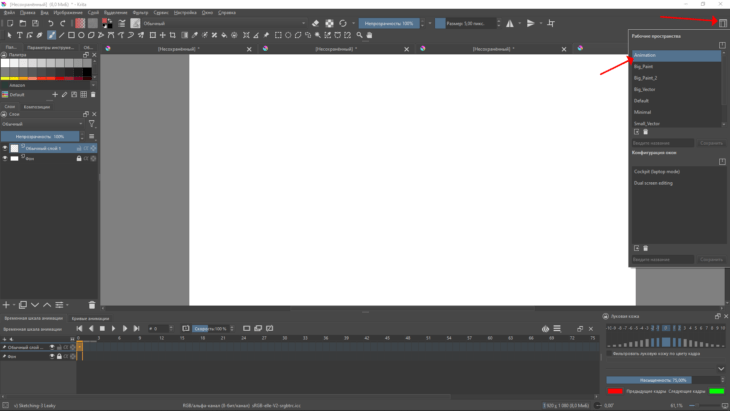
Нарисуйте своего героя, затем вставьте ключевой кадр через правый клик по нему.
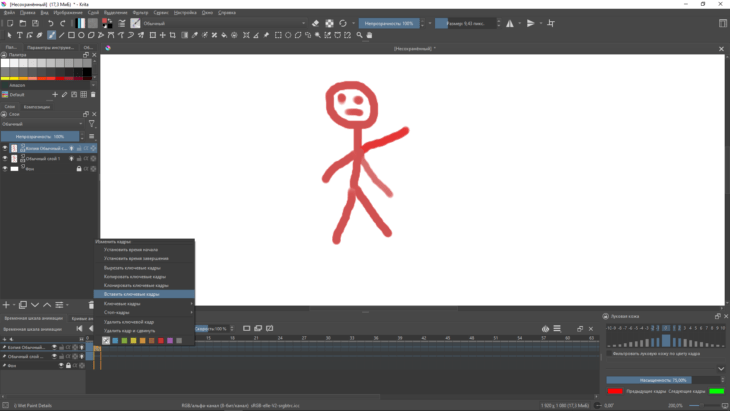
Сделайте копию слоя через правый клик меню и поместите его первым в списке – перетащите мышкой вверх.
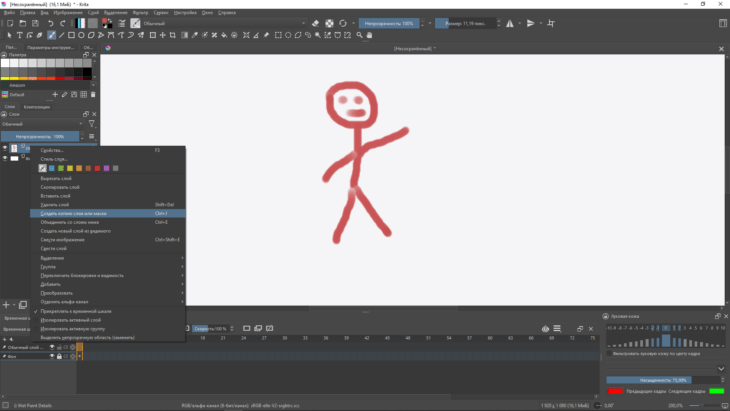
Добавьте второй ключевой кадр и измените персонажа, например, положение его руки вроде тот махает. Разница между кадрами окрасится в зелёный цвет.
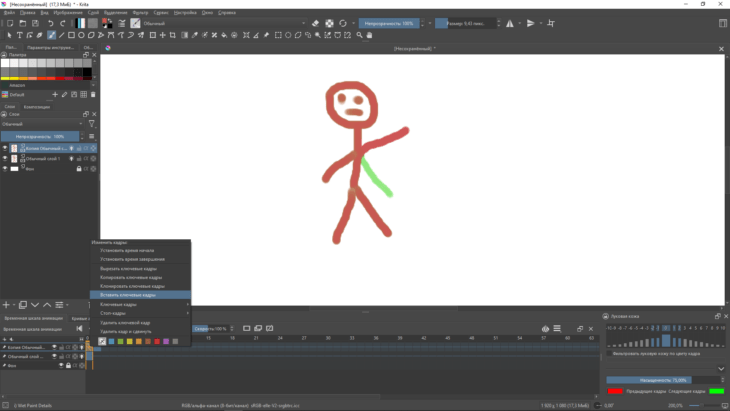
У нас получилась двухкадровая анимация. Далее аналогичным образом нужно сделать ещё несколько кадров (у нас – три). Чем больше, тем более плавной будет картинка.
Сделаем так, чтобы анимация в Крита длилась 3 секунды. Кликните по иконке гамбургера, укажите номер первого, последнего кадров и частоту их смены.
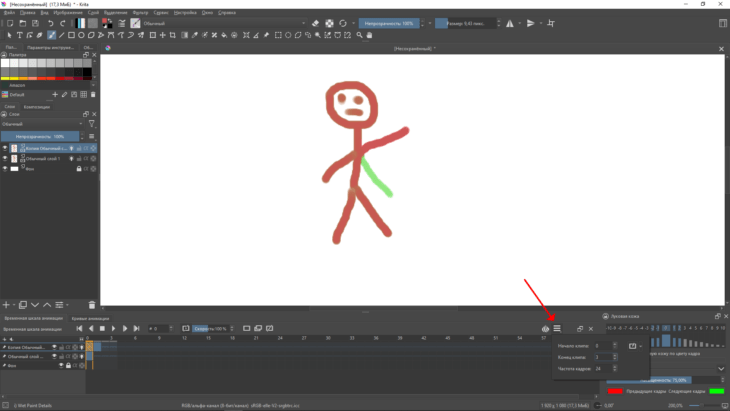
В программе можно создавать многослойные анимации – с несколькими передвигающимися объектами на разных слоях.
Работу будем сохранять в формате GIF.
В меню «Файл» выберите «Обработать анимацию». Укажите её длительность: с первого по третий кадр, формат и жмите «ОК». Если хотите сохранить анимацию как видео, перенесите чекбокс к соответствующей опции и укажите параметры видеофайла. Для рендеринга понадобится кодек FFmpeg.